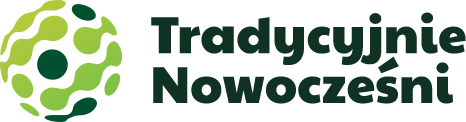Problemy z połączeniem WiFi w laptopach — możliwe przyczyny i rozwiązania
Problemy z połączeniem WiFi w laptopach to jedna z najczęstszych usterek, z którymi spotykają się użytkownicy komputerów przenośnych. Sytuacja, gdy laptop nie wykrywa sieci bezprzewodowych lub nie może się z nimi połączyć, podczas gdy inne urządzenia (np. smartfony) działają bez zarzutu, potrafi być niezwykle frustrująca. Szczególnie w dobie pracy zdalnej, nauki online czy codziennego korzystania z internetu, sprawne połączenie WiFi jest absolutną podstawą funkcjonowania. W tym artykule przeanalizujemy najczęstsze przyczyny problemów z WiFi w laptopach oraz przedstawimy skuteczne rozwiązania, które pomogą przywrócić stabilne połączenie z internetem.
Dlaczego laptop nie widzi sieci WiFi – najczęstsze przyczyny
Problemy z połączeniem WiFi w laptopach mogą mieć różnorodne podłoże. Zanim przejdziemy do bardziej zaawansowanych rozwiązań, warto zrozumieć, co może powodować te trudności:
- Problemy sprzętowe – uszkodzona karta sieciowa, wyłączony przełącznik WiFi czy zużyte komponenty mogą uniemożliwiać nawiązanie połączenia. W nowszych laptopach często występuje fizyczny przycisk lub kombinacja klawiszy (zazwyczaj Fn + klawisz z symbolem anteny), która włącza/wyłącza moduł WiFi.
- Problemy programowe – nieaktualne lub uszkodzone sterowniki karty sieciowej, konflikty z oprogramowaniem, błędy systemu operacyjnego czy niewłaściwa konfiguracja ustawień sieciowych często blokują dostęp do sieci bezprzewodowej.
- Problemy z routerem – przeciążone urządzenie, niewłaściwe ustawienia, przestarzałe oprogramowanie firmware czy fizyczne uszkodzenie routera również mogą być przyczyną braku połączenia.
- Zakłócenia i przeszkody fizyczne – ściany, duże metalowe przedmioty, urządzenia elektroniczne (np. kuchenki mikrofalowe, telefony bezprzewodowe) czy nawet akwaria mogą zakłócać sygnał WiFi i utrudniać nawiązanie stabilnego połączenia.
Ciekawostka: Współczesne laptopy często wyposażone są w funkcję oszczędzania energii, która może automatycznie wyłączać kartę WiFi, gdy komputer działa na baterii. Warto sprawdzić te ustawienia, jeśli problemy z połączeniem pojawiają się głównie podczas pracy bez zasilacza.
Podstawowe rozwiązania problemów z WiFi w laptopie
Zanim sięgniemy po bardziej zaawansowane metody naprawy, warto wypróbować kilka prostych rozwiązań, które często okazują się skuteczne:
- Ponowne uruchomienie urządzeń – klasyczne rozwiązanie „wyłącz i włącz” nadal jest jednym z najskuteczniejszych. Wyłącz laptop oraz router, odczekaj około 30 sekund i uruchom je ponownie. Ten prosty zabieg często rozwiązuje większość problemów z połączeniem.
- Sprawdzenie przełącznika WiFi – upewnij się, że moduł WiFi w laptopie jest fizycznie włączony. Sprawdź, czy na obudowie nie ma przycisku do włączania/wyłączania WiFi lub poszukaj odpowiedniej kombinacji klawiszy (najczęściej Fn + klawisz z symbolem anteny lub samolotu).
- Tryb samolotowy – w systemie Windows sprawdź, czy przypadkowo nie został włączony tryb samolotowy, który wyłącza wszystkie moduły komunikacji bezprzewodowej. Możesz to sprawdzić w centrum akcji (Windows 10/11) lub w ustawieniach sieci.
- Diagnoza sieci – systemy operacyjne posiadają wbudowane narzędzia do diagnozowania problemów z siecią. W Windows możesz kliknąć prawym przyciskiem myszy na ikonę sieci w zasobniku systemowym i wybrać opcję „Rozwiąż problemy”.
Zaawansowane rozwiązania problemów z WiFi
Jeśli podstawowe metody nie przyniosły rezultatu, warto sięgnąć po bardziej zaawansowane rozwiązania:
Aktualizacja lub reinstalacja sterowników karty sieciowej
Nieaktualne lub uszkodzone sterowniki to jedna z najczęstszych przyczyn problemów z WiFi. Aby zaktualizować sterowniki w systemie Windows:
- Otwórz Menedżer urządzeń (możesz wpisać „devmgmt.msc” w oknie Uruchom)
- Rozwiń kategorię „Karty sieciowe”
- Kliknij prawym przyciskiem myszy na swoją kartę WiFi
- Wybierz „Aktualizuj sterownik” lub „Odinstaluj urządzenie” (jeśli chcesz całkowicie usunąć sterownik i zainstalować go ponownie)
Jeśli Windows nie znajdzie odpowiednich sterowników, odwiedź stronę producenta laptopa i pobierz najnowsze sterowniki dedykowane dla konkretnego modelu. Często rozwiązuje to nawet długotrwałe problemy z łącznością.
Resetowanie ustawień sieciowych
Czasami problemy z WiFi wynikają z nieprawidłowej konfiguracji ustawień sieciowych. Resetowanie tych ustawień może pomóc:
W systemie Windows 10/11 możesz to zrobić wchodząc w Ustawienia > Sieć i Internet > Stan > Resetowanie sieci. Ta operacja usunie wszystkie zapisane sieci WiFi, hasła oraz inne ustawienia sieciowe, więc będziesz musiał skonfigurować je od nowa.
Alternatywnie możesz użyć wiersza poleceń (uruchomionego jako administrator) i wpisać następujące komendy:
- netsh winsock reset
- netsh int ip reset
- ipconfig /release
- ipconfig /renew
- ipconfig /flushdns
Po wykonaniu tych komend restart komputera jest konieczny, aby zmiany zostały poprawnie zastosowane.
Sprawdzenie ustawień zarządzania energią
System Windows może wyłączać kartę WiFi, aby oszczędzać energię, co czasami prowadzi do problemów z połączeniem. Aby to sprawdzić:
- Otwórz Menedżer urządzeń
- Znajdź swoją kartę WiFi w kategorii „Karty sieciowe”
- Kliknij prawym przyciskiem myszy i wybierz „Właściwości”
- Przejdź do zakładki „Zarządzanie energią”
- Odznacz opcję „Zezwalaj komputerowi na wyłączenie tego urządzenia w celu oszczędzania energii”
Gdy laptop nie widzi konkretnej sieci WiFi
Czasami problem dotyczy tylko jednej konkretnej sieci – laptop widzi inne sieci WiFi, ale nie wykrywa tej, z którą chcemy się połączyć. W takiej sytuacji warto sprawdzić:
- Pasmo i kanał WiFi – niektóre starsze laptopy obsługują tylko pasmo 2.4 GHz i nie wykrywają sieci działających wyłącznie w paśmie 5 GHz. W ustawieniach routera sprawdź, czy sieć nadaje w odpowiednim paśmie i rozważ włączenie nadawania w obu pasmach jednocześnie.
- Ukryta sieć – jeśli sieć jest skonfigurowana jako ukryta (nie rozgłasza swojego SSID), laptop nie wyświetli jej na liście dostępnych sieci. W takim przypadku trzeba ręcznie dodać sieć, znając jej nazwę i hasło.
- Zasięg i przeszkody – jeśli laptop znajduje się zbyt daleko od routera lub między urządzeniami znajdują się przeszkody blokujące sygnał, połączenie może być niemożliwe. Spróbuj zmienić położenie laptopa lub routera, aby poprawić jakość sygnału.
Warto wiedzieć: Nowoczesne routery często oferują funkcję „band steering”, która automatycznie kieruje urządzenia do odpowiedniego pasma (2.4 GHz lub 5 GHz). Czasami ta funkcja może powodować problemy z połączeniem niektórych starszych urządzeń. Jeśli masz takie problemy, rozważ wyłączenie tej funkcji w ustawieniach routera.
Kiedy warto rozważyć rozwiązania sprzętowe
Jeśli żadne z powyższych rozwiązań nie przyniosło efektu, problem może leżeć po stronie sprzętu:
- Zewnętrzna karta WiFi – jeśli wbudowana karta sieciowa jest uszkodzona, rozważ zakup zewnętrznego adaptera WiFi na USB. To niedrogie rozwiązanie, które często pozwala przywrócić łączność bezprzewodową bez konieczności naprawy wewnętrznych komponentów laptopa.
- Wzmacniacze sygnału WiFi – jeśli problem dotyczy słabego zasięgu, warto zainwestować w wzmacniacz sygnału (repeater) lub system mesh, który zapewni lepsze pokrycie sygnałem WiFi w całym domu czy biurze.
- Wymiana routera – jeśli router jest stary lub uszkodzony, najlepszym rozwiązaniem może być jego wymiana na nowszy model obsługujący aktualne standardy WiFi (np. WiFi 6). Nowoczesne routery oferują nie tylko lepszy zasięg, ale także wyższą przepustowość i stabilność połączenia.
Problemy z połączeniem WiFi w laptopach, choć frustrujące, zazwyczaj mają swoje rozwiązanie. Systematyczne podejście do diagnozy i rozwiązywania problemu, począwszy od najprostszych metod, pozwoli w większości przypadków przywrócić sprawne działanie sieci bezprzewodowej. Pamiętaj, że niektóre problemy mogą wymagać profesjonalnej pomocy, szczególnie jeśli podejrzewasz fizyczne uszkodzenie sprzętu. Regularna konserwacja systemu i aktualizacja sterowników to najlepszy sposób na zapobieganie problemom z łącznością w przyszłości.